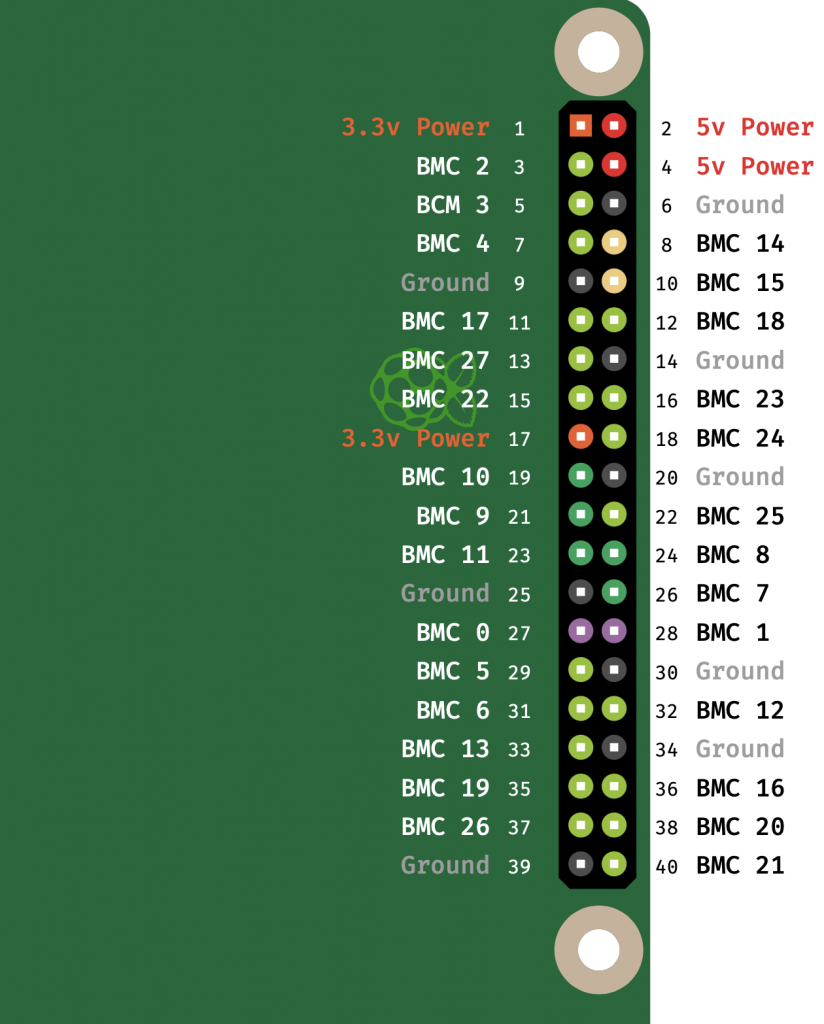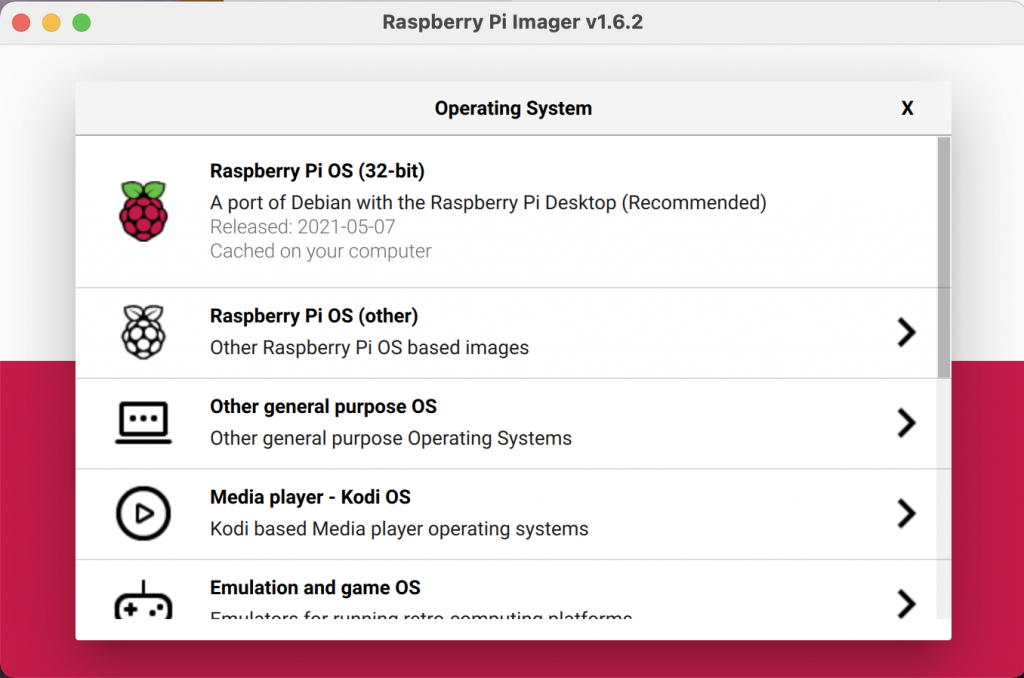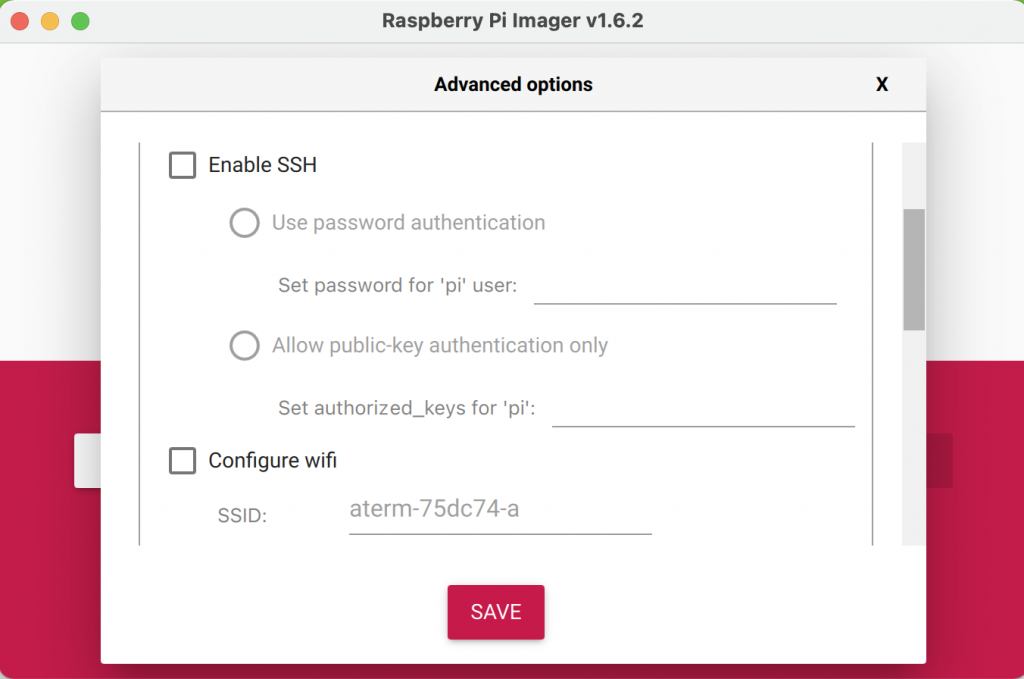GPIO用のライブラリRPi.GPIOは標準で組み込まれています
- Pythonからのアクセス方法
——————————————
# BCM PIN ASSIGN
# ledは23:blue, 24:yellow, 25:red
BLUE = 23
YELLOW =24
RED = 25
# Shut down sw is assigned to 17
SHUTDOWN = 17
def init():
# initialise Pins
GPIO.setwarnings(False)
GPIO.setmode(GPIO.BCM)
GPIO.setup(BLUE, GPIO.OUT)
GPIO.setup(YELLOW, GPIO.OUT)
GPIO.setup(RED, GPIO.OUT)
GPIO.output(BLUE, True)
GPIO.output(YELLOW, False)
GPIO.output(RED, False)
# switchの割り当てとイベント待ち
GPIO.setup(SHUTDOWN, GPIO.IN)
GPIO.setup(SHUTDOWN, GPIO.IN, pull_up_down=GPIO.PUD_UP)
return
def handle_sw_input():
def switch_callback(gpio_pin):
print(‘sw was pushed’)
#
GPIO.add_event_detect(SHUTDOWN, GPIO.FALLING,bouncetime=250)
# when the sw was pushed, call the ‘call back routine’
GPIO.add_event_callback(SHUTDOWN, switch_callback)
return
・イベント待ちのサンプルはこちらから
https://qiita.com/maoutokagura/items/9aef5e23167ce2bc1d10
- 個別プログラムgpioのインストール
動作確認用が主目的と思いますが
$ sudo su –
# wget https://project-downloads.drogon.net/wiringpi-latest.deb
# dpkg -i wiringpi-latest.deb
# exit
$ gpio -v
gpio version: 2.52
Copyright (c) 2012-2018 Gordon Henderson
This is free software with ABSOLUTELY NO WARRANTY.
For details type: gpio -warranty
Raspberry Pi Details:
Type: Pi Zero-W, Revision: 01, Memory: 512MB, Maker: Sony
* Device tree is enabled.
*–> Raspberry Pi Zero W Rev 1.1
* This Raspberry Pi supports user-level GPIO access.
こういう風に設定します。
$ gpio -g mode 23 out ; -g bcmモード指定の意味
$ gpio -g write 23 0 ;
GPIOのピン指定にはBOARDとBCMあるので紛らわしいのですが、以下BCM指定時のピン名称です。BOARDはその名の通り物理ピン番号指定のようです。
admin