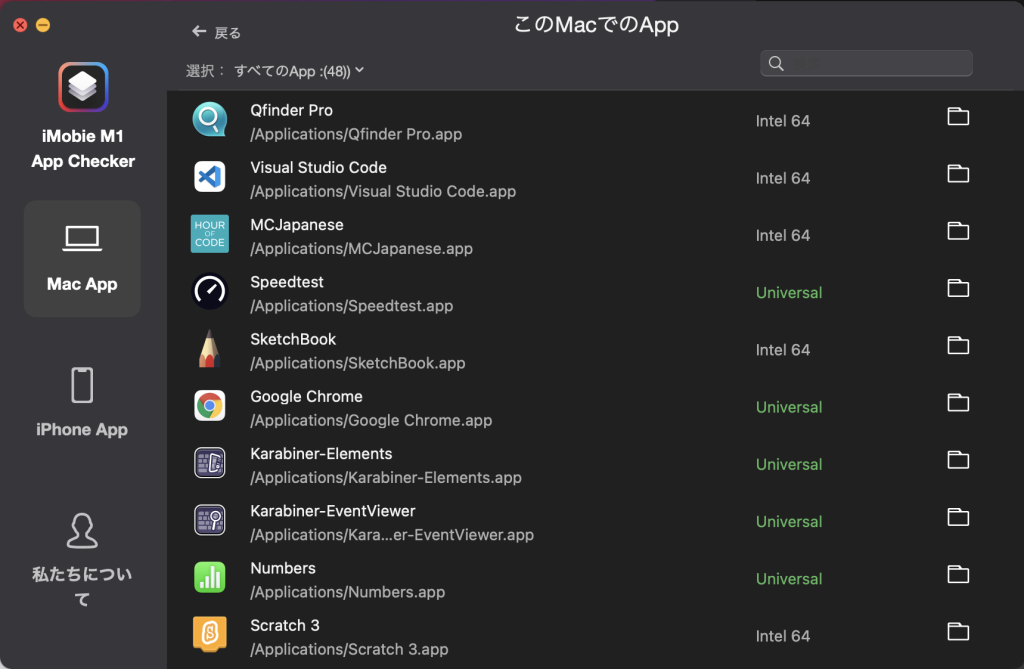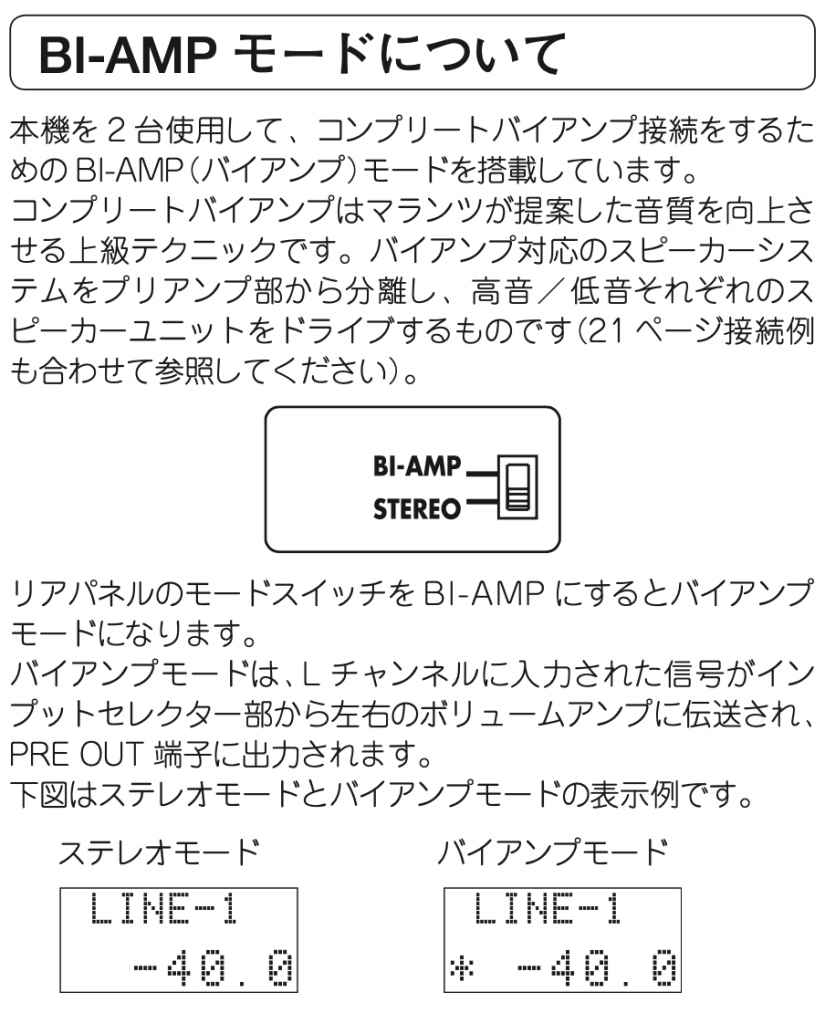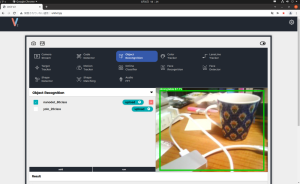Wi-Fi環境がない場所でも使えるようにするには、よくあるようにAPモードにするしかないですが、
https://www.arduino.cc/en/Guide/MKRWiFi1010/web-server-ap-mode
のコードを流用して、wi-fiモードからAPモードに変更しました。デフォルトのAPモードのIPアドレスは192.168.4.1になります。
wi-fi通信も一つのタスクで、タスクモジュールを入れ替えしただけなので、全体のロジックには変更ありません。
#include <WiFiNINA.h>
char ssid_ap[] = "a_car_ap"; // your network SSID (name)
char pass_ap[] = "coderdojo"; // your network password (use for WPA, or use as key for WEP)
//int keyIndex = 0; // your network key Index number (needed only for WEP)
int led = LED_BUILTIN;
int status = WL_IDLE_STATUS;
WiFiServer server(80);
void printWiFiStatus() {
// print the SSID of the network you're attached to:
Serial.print("SSID: ");
Serial.println(WiFi.SSID());
// print your WiFi shield's IP address:
IPAddress ip = WiFi.localIP();
Serial.print("IP Address: ");
Serial.println(ip);
// print where to go in a browser:
Serial.print("To see this page in action, open a browser to http://");
Serial.println(ip);
}
//
void init_wifi_ap() {
//Initialize serial and wait for port to open:
Serial.begin(9600);
//while (!Serial) {
; // wait for serial port to connect. Needed for native USB port only
//}
Serial.println("Access Point Web Server");
pinMode(led, OUTPUT); // set the LED pin mode
// check for the WiFi module:
if (WiFi.status() == WL_NO_MODULE) {
Serial.println("Communication with WiFi module failed!");
// don't continue
while (true);
}
String fv = WiFi.firmwareVersion();
if (fv < WIFI_FIRMWARE_LATEST_VERSION) {
Serial.println("Please upgrade the firmware");
}
// print the network name (SSID);
Serial.print("Creating access point named: ");
Serial.println(ssid_ap);
// Create open network. Change this line if you want to create an WEP network:
status = WiFi.beginAP(ssid_ap, pass_ap);
if (status != WL_AP_LISTENING) {
Serial.println("Creating access point failed");
// don't continue
while (true);
}
// wait 10 seconds for connection:
delay(10000);
// start the web server on port 80
server.begin();
// you're connected now, so print out the status
printWiFiStatus();
}
//
int web_server_ap() {
// compare the previous status to the current status
if(status != WiFi.status()) {
// it has changed update the variable
status = WiFi.status();
if(status == WL_AP_CONNECTED) {
// a device has connected to the AP
Serial.println("Device connected to AP");
} else {
// a device has disconnected from the AP, and we are back in listening mode
Serial.println("Device disconnected from AP");
}
}
WiFiClient client = server.available(); // listen for incoming clients
int g=9; // run or halt return
if (client) { // if you get a client,
Serial.println("new client"); // print a message out the serial port
String currentLine = ""; // make a String to hold incoming data from the client
while (client.connected()) { // loop while the client's connected
if (client.available()) { // if there's bytes to read from the client,
char c = client.read(); // read a byte, then
Serial.write(c); // print it out the serial monitor
if (c == '\n') { // if the byte is a newline character
// if the current line is blank, you got two newline characters in a row.
// that's the end of the client HTTP request, so send a response:
if (currentLine.length() == 0) {
// HTTP headers always start with a response code (e.g. HTTP/1.1 200 OK)
// and a content-type so the client knows what's coming, then a blank line:
client.println("HTTP/1.1 200 OK");
client.println("Content-type:text/html");
client.println();
// the content of the HTTP response follows the header:
client.print("Click here turn the car on
");
client.print("Click here turn the car off
");
// The HTTP response ends with another blank line:
client.println();
// break out of the while loop:
break;
}
else { // if you got a newline, then clear currentLine:
currentLine = "";
}
}
else if (c != '\r') { // if you got anything else but a carriage return character,
currentLine += c; // add it to the end of the currentLine
}
// Check to see if the client request was "GET /H" or "GET /L":
if (currentLine.endsWith("GET /H")) {
g = 1;
//digitalWrite(led, HIGH); // GET /H turns the LED on
}
if (currentLine.endsWith("GET /L")) {
g = 0;
//digitalWrite(led, LOW); // GET /L turns the LED off
}
}
}
// close the connection:
client.stop();
Serial.println("client disconnected");
}
return g;
}
全体のソースコードは、
https://github.com/chateight/arduino
にあります。
既存のwi-fiモードもそのままコードを残していますが、グローバル変数が重複するので、wifi_server.inoは二行(line 30, 31)をコメントアウトしないといけません。
似たような機能を記述するときには、名前空間あるいはクラスを使って分離した方が良いでしょう。
P.S. USBでパソコンに接続されていないときに、シリアルのオープン待ちが終了しない(つまり単独では動かない)のでコメントアウト。
admin