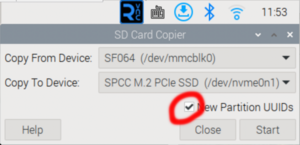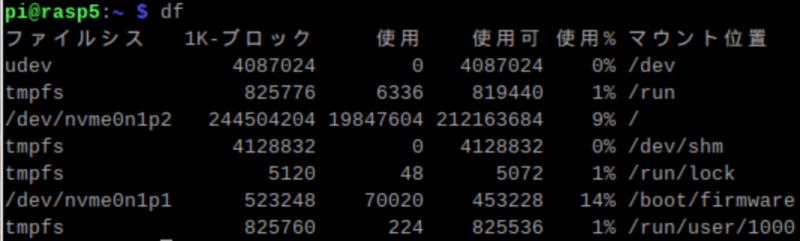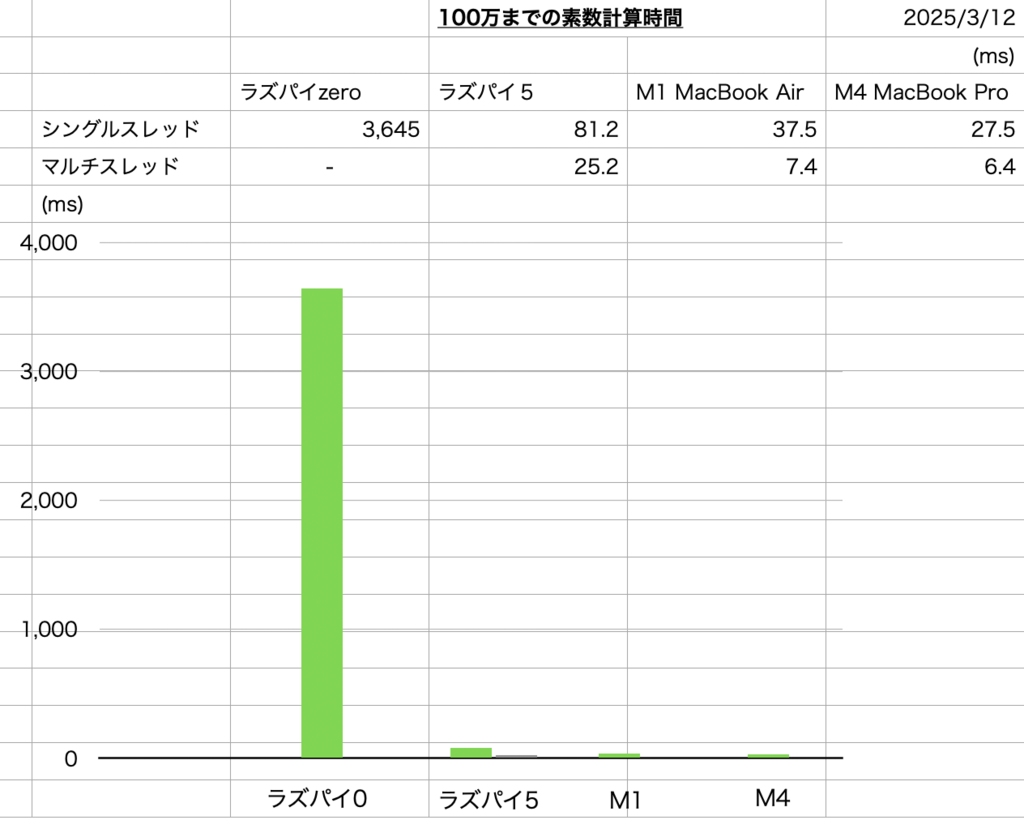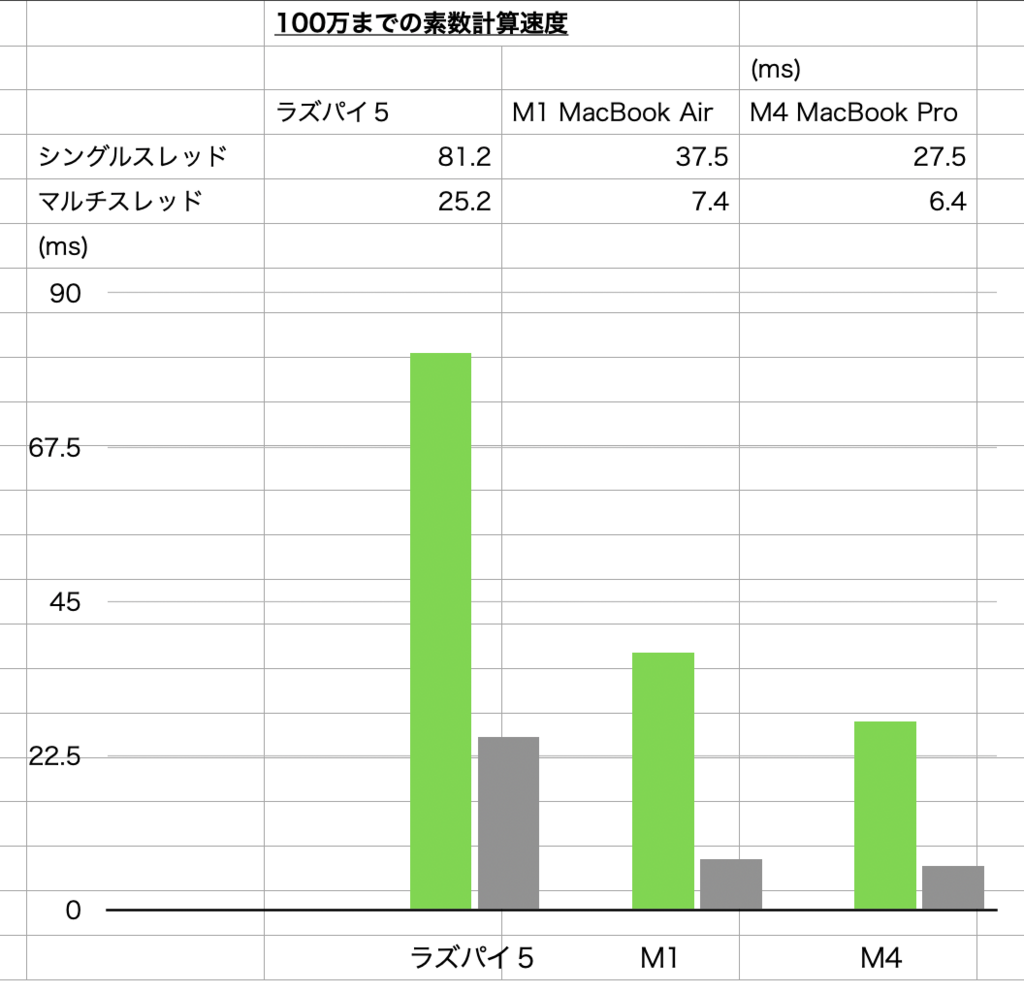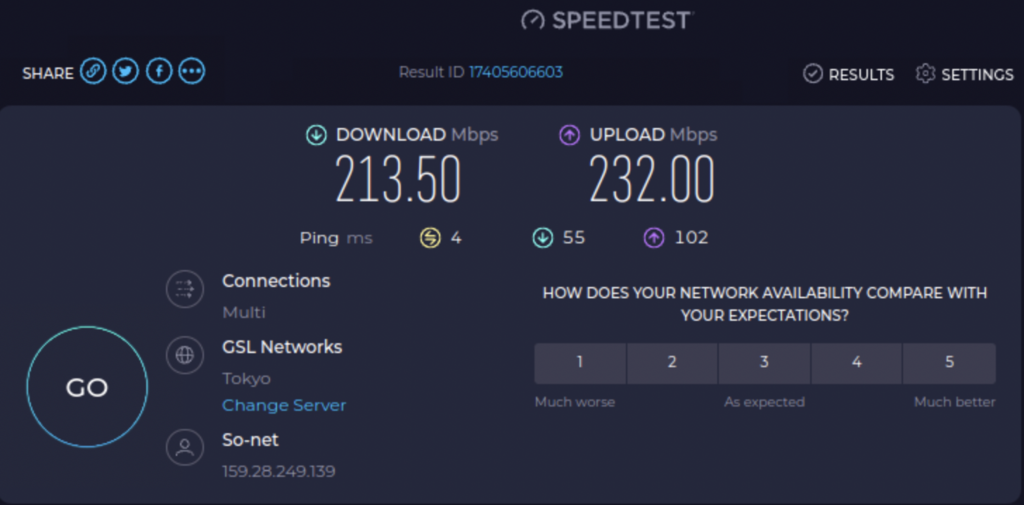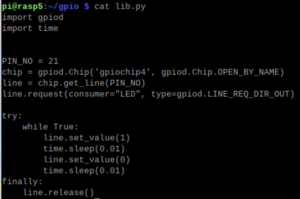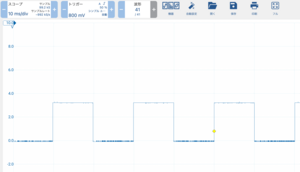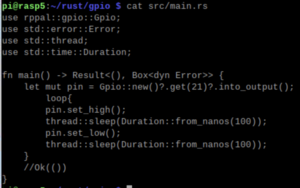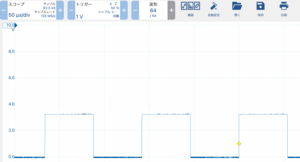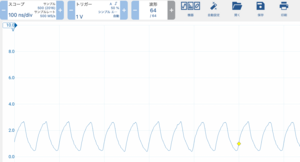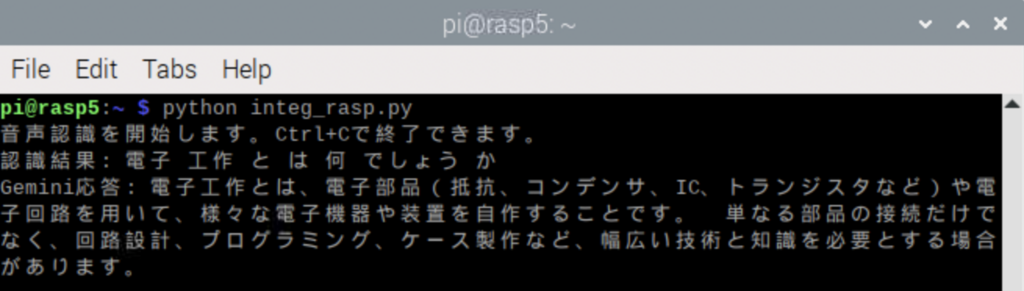USBマイクの接続先をUSB2.0のコネクタからUSB3.0にしたら同じコードで入力がされない状態に、コメントアウトしている# device=2,を指定しないとダメ
import vosk
import pyaudio
import json
import numpy as np
import sounddevice as sd
import queue
import threading
import time
class VoskSpeechRecognizer:
def __init__(self, model_path='./vosk-model-ja-0.22'):
# モデルの初期化
vosk.SetLogLevel(-1)
self.model = vosk.Model(model_path)
self.recognizer = vosk.KaldiRecognizer(self.model, 16000)
# キュー設定
self.audio_queue = queue.Queue()
self.stop_event = threading.Event()
# マイク設定
self.sample_rate = 16000
self.channels = 1
# スレッド準備
self.recording_thread = threading.Thread(target=self._record_audio)
self.recognition_thread = threading.Thread(target=self._recognize_audio)
def _record_audio(self):
"""
連続的な音声録音スレッド
"""
with sd.InputStream(
samplerate=self.sample_rate,
channels=self.channels,
dtype='int16',
# device=2,
callback=self._audio_callback
):
while not self.stop_event.is_set():
sd.sleep(100)
def _audio_callback(self, indata, frames, time, status):
"""
音声入力のコールバック関数
"""
if status:
print(status)
self.audio_queue.put(indata.copy())
def _recognize_audio(self):
"""
連続的な音声認識スレッド
"""
while not self.stop_event.is_set():
try:
audio_chunk = self.audio_queue.get(timeout=0.5)
if self.recognizer.AcceptWaveform(audio_chunk.tobytes()):
result = json.loads(self.recognizer.Result())
text = result.get('text', '').strip()
if text:
print(f"{text}")
except queue.Empty:
continue
def start_recognition(self):
"""
音声認識の開始
"""
self.stop_event.clear()
self.recording_thread.start()
self.recognition_thread.start()
def stop_recognition(self):
"""
音声認識の停止
"""
self.stop_event.set()
self.recording_thread.join()
self.recognition_thread.join()
def main():
recognizer = VoskSpeechRecognizer()
try:
print("音声認識を開始します。Ctrl+Cで終了できます。")
recognizer.start_recognition()
# 無限ループを防ぐ
while True:
time.sleep(1)
except KeyboardInterrupt:
print("\n音声認識を終了します...")
finally:
recognizer.stop_recognition()
if __name__ == "__main__":
main()原因はいまいち不明ですが、もとのソースにマイクのチャネル指定はなかった訳だけど、USB3.0側にすると明示しないとダメそうです
sounddeviceで検索すると、0指定にするのが正しそうですが、0にするとエラーが出ます
2はシステムのデフォルト指定なので、それはそれで正しそう、但し2が常にデフォルトではあると限らないから、
device= “sysdefault”,
とデフォルト指定と明示した方が、音声入力手段が複数あれば別ですが、一個しか無いんだったらこれが汎用で使えそうです
$ python
Python 3.11.2 (main, Nov 30 2024, 21:22:50) [GCC 12.2.0] on linux
Type "help", "copyright", "credits" or "license" for more information.
>>> import sounddevice as sd
>>> print(sd.query_devices()) # すべてのデバイス一覧を表示
0 SF-558: USB Audio (hw:0,0), ALSA (1 in, 0 out)
1 UACDemoV1.0: USB Audio (hw:2,0), ALSA (0 in, 2 out)
2 sysdefault, ALSA (128 in, 0 out)
3 spdif, ALSA (1 in, 0 out)
4 lavrate, ALSA (128 in, 0 out)
5 samplerate, ALSA (128 in, 0 out)
6 speexrate, ALSA (128 in, 0 out)
7 pulse, ALSA (32 in, 32 out)
8 speex, ALSA (1 in, 0 out)
9 upmix, ALSA (8 in, 0 out)
10 vdownmix, ALSA (6 in, 0 out)
* 11 default, ALSA (32 in, 32 out)
admin